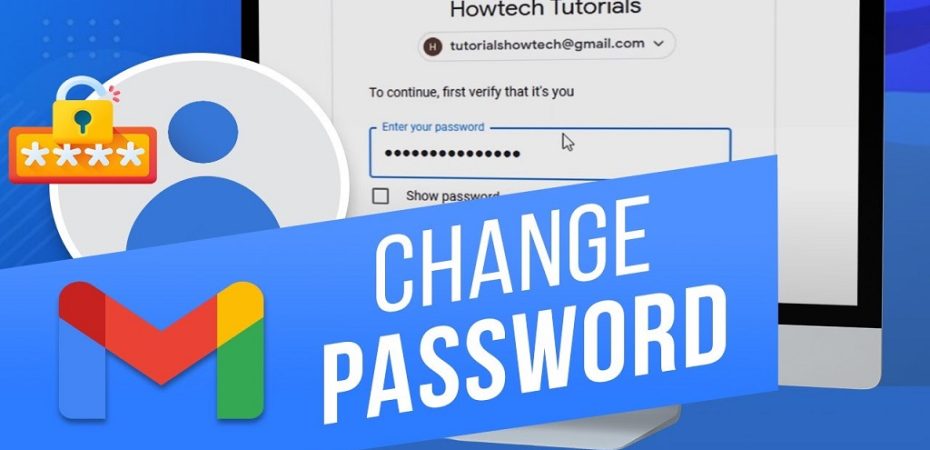Are you concerned about the security of your Google account? One of the simplest yet effective ways to enhance the safety of your online presence is by regularly changing your passwords. In this article, we will guide you through the process of changing your Google password step by step. Whether you’re using Google for personal or professional purposes, it’s crucial to keep your account secure. So let’s get started!
In this digital age, securing your online accounts is of utmost importance. Your Google account contains a wealth of personal information, including emails, documents, and even payment details. By changing your Google password periodically, you add an extra layer of protection to your sensitive data.
Why Should You Change Your Google Password?
Changing your Google password on a regular basis helps safeguard your account from unauthorized access. It prevents malicious individuals from gaining control over your information and helps protect against potential data breaches. By staying proactive in changing your password, you reduce the risk of falling victim to cybercrime.
Step 1: Accessing Your Google Account Settings
To begin the process of changing your Google password, start by opening your preferred web browser and navigating to the Google homepage.
Step 2: Navigating to the Security Section
Once you’re on the Google homepage, locate and click on your profile picture or initial icon in the top right corner. A dropdown menu will appear. From the menu, select the “Google Account” option.
Step 3: Choosing the “Password” Option
After clicking on “Google Account,” you will be redirected to your account settings page. On the left-hand side, you will find a list of options. Look for the “Security” tab and click on it. Within the Security section, locate the “Signing in to Google” category and choose the “Password” option.
Step 4: Verifying Your Identity
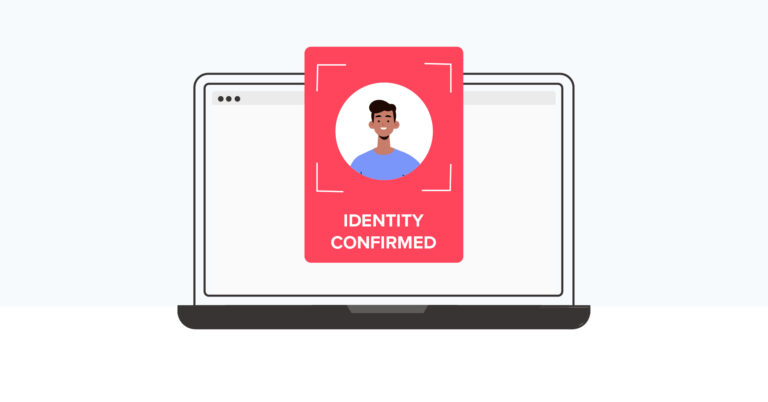
Before you can proceed with changing your password, Google requires you to verify your identity. You may be asked to enter your current password or complete an additional security step, such as providing a verification code sent to your phone or email.
Step 5: Creating a New Password
Once you’ve verified your identity, you can proceed to create a new password. Ensure that your new password is strong and unique. Avoid using common phrases, personal information, or easily guessable patterns. Include a combination of uppercase and lowercase letters, numbers, and symbols to make it more secure.
Step 6: Updating Your Google Password
After entering your new password, confirm it by reentering it in the designated field. Make sure there are no typos or errors. Once you’ve double-checked the accuracy of your new password, click on the “Change Password” or similar button to update your Google password.
Step 7: Logging In with the New Password
Congratulations! You’ve successfully changed your Google password. To ensure everything is working correctly, log out of all your Google accounts and devices. Then, log back in using your new password. This step helps validate that your new password is functioning correctly and that you can access your account without any issues.
Tips for Creating a Strong Password
Creating a strong password is crucial for maintaining the security of your Google account. Here are some essential tips to keep in mind when choosing a password:
- Use a combination of uppercase and lowercase letters, numbers, and symbols.
- Avoid using common words or phrases, personal information, or sequential patterns.
- Make your password at least 12 characters long.
- Do not reuse passwords across multiple accounts.
- Consider using a password manager to generate and store strong passwords securely.
Frequently Asked Questions (FAQs)
Q1: How often should I change my Google password?
It is recommended to change your Google password at least once every three months.
Q2: Will changing my Google password log me out of my other devices?
Yes, changing your Google password will log you out of all your devices. You will need to log in again using the new password.
Q3: Can I recover my old password if I forget it after changing?
No, once you change your Google password, the old password becomes invalid. Make sure to store your new password securely.
Q4: Can I use the same password for multiple Google accounts?
While it’s convenient, it’s not recommended to use the same password for multiple Google accounts. Each account should have a unique and strong password.
Q5: What should I do if I suspect my Google account has been compromised?
If you suspect unauthorized access to your Google account, change your password immediately and enable two-factor authentication for added security.
Conclusion
Changing your Google password regularly is an essential practice for maintaining the security of your account. By following the step-by-step instructions provided in this article, you can easily change your Google password and enhance the protection of your personal information.
Read Also